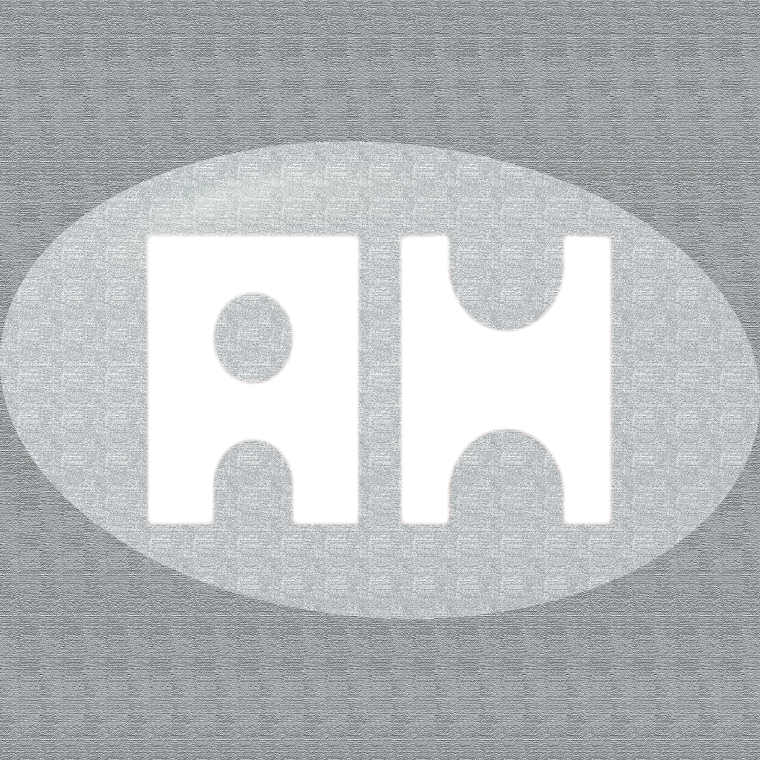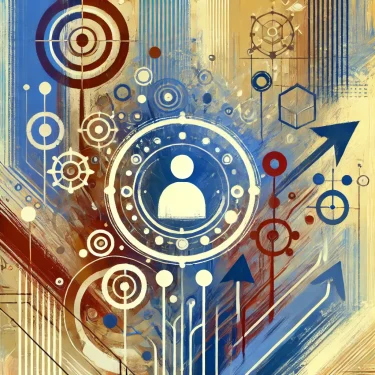〇当サイトではアフィリエイトプログラムを利用して商品やサービスを紹介しています。
〇当サイトにはプロモーションが含まれています。
〇A8.netから商品・サービスの提供を受けて投稿しています。
「WordPress始めたいけど、難しそう…」 「専門用語が多くて挫折しそう…」 「本当に自分でもブログ作れるの?」
そんな不安を抱えていませんか?
実は私も最初は同じでした。レンタルサーバー選びから設定まで、何から始めればいいのか分からず、何度も挫折しかけました。
でも、安心してください。この記事では、WordPressブログを立ち上げるために必要な知識と手順を、パソコンが苦手な方でも理解できるように、画像付きで徹底解説します。
特に初心者に優しいConoHa WINGなら、「かんたんセットアップ」機能で驚くほど簡単にブログが開設できます。WordPressの複雑な設定も、この記事を見ながら進めれば、30分程度で完了できるでしょう。
今日、この記事を読み終えるころには、あなたも自分だけのブログオーナーになっているはず。
さあ、これからブログ運営の第一歩を一緒に踏み出しましょう!
【ConoHa WING公式サイトで詳細を見る】
WordPressブログ開設初心者が知っておきたい最低限の基礎知識
WordPressは世界中のウェブサイトの約40%で使われている超人気のツールなんです。その理由は、初心者でも使いやすいのに、プロが作るようなおしゃれなサイトが作れちゃうから!
これから必要な基礎知識をシンプルに説明していくので、リラックスして読んでくださいね。この記事を読み終わる頃には「あれ?意外と簡単かも?」って思えるはずです!
WordPress.orgとWordPress.comの違い
「WordPressを始めよう!」と思って検索すると、『WordPress.org』と『WordPress.com』の2つが出てきて混乱しちゃいますよね。実はこの2つ、全然違うものなんです!
WordPress.org(セルフホスト型)
こちらは、自分でサーバーを借りて設置する「本格派」のWordPress。
- メリット:自由度が高い!好きなテーマやプラグインを使えるし、広告を自分で選べる
- デメリット:最初の設定は少し手間がかかる(でも、この記事を読めばクリア!)
- 費用:レンタルサーバー代(月に1,000円前後)とドメイン代(年間1,000円程度)がかかります
よく「本当のWordPress」と言われるのがこちら。将来的にブログを収益化したいならこっちがおすすめです♪
当ページでご紹介するWordPressもこちらになります。この後ご紹介するWordPress.com(ホスティング型)はおすすめできませんのでご注意を。
WordPress.com(ホスティング型)
WordPressを運営している会社が提供しているサービス。アカウントを作れば、すぐにブログが始められます。
- メリット:超かんたん!技術的な知識がなくても今すぐ始められる
- デメリット:無料プランだと機能制限があって、WordPressロゴの広告が表示されちゃう
- 費用:無料プランあり(でも機能制限あり)、有料プランは月々数百円~
お試しでブログを始めてみたい人や、シンプルな趣味ブログを作りたい人向け!
ちなみに、この記事ではレンタルサーバーのConoHa WINGを使った『WordPress.org』の方法を紹介していきます。最初は少し手間がかかるけど、その分自由度が高くて将来性もバッチリなので、長く続けたい人にはこちらがおすすめですよ~♪
「でもサーバーとか難しそう…」って思った人も安心してください!この先の手順を見れば、思ったより簡単にできることがわかりますよ!
WordPressを始めるために必要なもの
ここまで読んでくれてありがとう!WordPress.orgとWordPress.comの違いが分かったところで、次は実際にブログを始めるために必要なものをチェックしていきましょう♪
WordPressブログを始めるって、お料理で言えばキッチンと調理器具を揃えるようなもの。まずは必要な「材料」を知っておくことが大切なんです!
①レンタルサーバー
レンタルサーバーは、あなたのブログデータを保存しておく「お部屋」みたいなもの。ここがないと、せっかく書いた記事やアップした画像の置き場所がなくなっちゃいます。
おすすめはConoHa WING!初心者に優しい機能が充実していて、WordPressの設定も超かんたん。しかも表示速度が速いから、読者さんをイライラさせる心配もありません。
②独自ドメイン
「〇〇.com」や「〇〇.jp」など、あなたのブログだけのアドレスのこと。これがあると、「https://あなたのドメイン名.com」というオリジナルのURLが持てます!
ドメイン名は自分で自由に決められるんだけど、一度決めたら変更が難しいので、ちょっと慎重に選んでね。自分の名前やブログのテーマに関連したキーワードを入れるのがおすすめだよ♪
③クレジットカード(または決済手段)
サーバー代やドメイン代を支払うために必要です。クレジットカードがなくても、銀行振込やコンビニ決済に対応しているサーバーもあるので安心してください!
④ブログのコンセプト
これは物理的なものじゃないけど、とっても大切!「何について書くブログなのか」「誰に読んでもらいたいのか」を決めておくと、ブログのデザインやコンテンツ作りに役立ちます。
例えば、「大学生のプチプラコスメレビュー」「一人暮らしの時短レシピ」など、あなたの好きなことや得意なことをテーマにするのがおすすめ!無理なく続けられるテーマを選んでね。
⑤少しの時間と好奇心
設定は最初だけ少し時間がかかるけど、この記事を見ながら進めれば1〜2時間で完了します。それに、分からないことはGoogle検索すればたいてい解決策が見つかるよ!「やってみよう!」という気持ちが一番の武器になります。
これらの準備ができたら、いよいよWordPressブログ開設の具体的な手順に進んでいきます。どれも難しいものじゃないから、ひとつずつ一緒に進めていこうね!
「レンタルサーバーってなに?」って思った人も心配しないで。次の章では、私たちがおすすめするConoHa WINGについて、分かりやすく説明していくからね♪
レンタルサーバーConoHa WINGの魅力
さて、WordPressブログを立ち上げるために必要なものが分かったところで、今回私たちがおすすめするレンタルサーバー「ConoHa WING」について詳しく見ていきましょう♪
レンタルサーバーって、正直どれを選べばいいか迷いますよね。でも、初心者さんにとって一番大切なのは「使いやすさ」と「安定性」、そして最も重要な「速度」。そのすべてを兼ね備えているのがConoHa WINGなんです!
①超高速表示でサクサク読み込み
皆さんも経験あるはず…サイトの表示が遅いとイライラして「もういいや」って閉じちゃうこと。ConoHa WINGは国内最速クラスの表示速度を誇るサーバーなんです。
記事をたくさん書いて画像もいっぱい使っても、サクサク表示されるから読者さんをイライラさせる心配なし!SEO(検索順位)にも有利だから、より多くの人にブログを見てもらえる可能性が高まるよ。
②WordPressかんたんセットアップ機能
これ、本当に感動する機能!普通なら難しい初期設定も、ConoHa WINGなら数クリックでカンタンに完了しちゃいます。
「WordPressってなんだか難しそう…」という初心者さんでも、マニュアルを見なくても直感的に設定できるのが嬉しいポイント。当時、パソコンが苦手だった私でも迷わずセットアップできたくらいだから、安心してください!
③充実のサポート体制
ブログ運営中に「あれ?どうしよう…」と困ったことがあっても大丈夫。ConoHa WINGは24時間365日、日本語でサポートしてくれるから心強い味方になってくれます。
しかも、初心者からの質問にも丁寧に答えてくれるので、「初歩的なことを聞くのは恥ずかしい…」なんて心配はご無用!分からないことは遠慮なく聞いちゃいましょう♪
④お財布に優しい料金プラン
「サーバーってお金かかるんでしょ?」と心配している方、確かにレンタルサーバーは無料じゃないけど、ConoHa WINGはコスパ抜群!
1年契約月額990円(税込)からスタートできて、今なら初期費用も無料キャンペーン中。さらに30日間のお試し期間もあるから、万が一イメージと違っても安心です。
ブログを始めたばかりの時期は、1月スタバのダーク モカ チップ フラペチーノ2杯分以下の投資と思えば、そんなに高くないですよね♪
将来的に収益化も考えているなら、間違いなく回収できる投資だと思います!
⑤安定性抜群!ダウンしにくいサーバー
ブログを運営していて一番困るのは、突然サイトが見られなくなること。ConoHa WINGは安定性に定評があり、ほぼ99.99%の稼働率を実現しています。
大手通信会社GMOが運営しているから、安心感もバツグン!「せっかく書いた記事が読まれない…」なんて悲しい思いをする心配はないですよ。
これだけの魅力があるからこそ、初心者さんにConoHa WINGをおすすめしています。「でも具体的にどうやって申し込むの?」という疑問にも、この先の章で丁寧に解説していくから安心してください!
次はいよいよ、実際にConoHa WINGでWordPressブログを立ち上げる手順を見ていきましょう♪ちょっとドキドキするかもしれないけど、一緒に頑張りましょうね!
【 ConoHa WING 】でwordpressを始める方法
いよいよ実践編に入ります!ここからは実際にWordPressブログを立ち上げる具体的な手順を解説していきますね。難しそうに感じるかもしれませんが、一つひとつ丁寧に進めていくので大丈夫!私も最初は不安だったけど、この通りにやったらスムーズにできました♪
WordPressブログを始める手順
WordPressブログを始めるには、大きく分けて2つのステップがあります。まずはサーバーとドメインを準備して、次にWordPressをインストールするという流れです。ConoHa WINGなら、この2つが驚くほど簡単にできちゃうんです!
①全体の流れを確認しよう
まずは全体の流れを把握しておきましょう!
- ConoHa WINGに申し込む(サーバーを借りる)
- ドメインを取得する(ブログのアドレスを決める)
- WordPressかんたんセットアップを行う
- 初期設定をする
- ブログデザインを整える
- 記事を書き始める
この中で特に重要なのは最初の3ステップ。ここさえクリアすれば、あとは楽しみながら進められますよ♪
②必要な情報を用意しておこう
申し込みの前に、以下の情報を準備しておくとスムーズです:
- メールアドレス:確認メールが届くので、普段使っているものを用意してね
- クレジットカード情報:支払いに使います(銀行振込も可能です)
- 希望のドメイン名:「〇〇.com」の〇〇の部分に入れたい言葉を考えておこう
- スマホ:本人確認のSMS認証に使います
特にドメイン名は、ブログの顔になる大切な部分。ブログのタイトルやテーマに関連した言葉を使うのがおすすめです。
例えばビューティーカレッジという名前のブログを立ち上げる場合には、「beauty-college-life.com」みたいな感じで、ブログの内容が想像できる名前だと良いですね!
「beauty-college-life.com」では長いので、「bc-life.com」と略す方法もおすすめ。
③時間的な目安を知っておこう
「どれくらい時間がかかるの?」って気になりますよね。全部の作業を合わせても、だいたい以下の時間で完了します:
- 申し込みから決済まで:約10〜15分
- 本人確認:すぐに完了(SMSで認証)
- WordPressセットアップ:約5分
- 初期設定:約15〜20分
合計しても1時間もあれば十分!休日の午後や、授業の空き時間などにチャレンジしてみるといいかも♪
④不安なら画像を見ながら進めよう
この記事では、各ステップごとに画像付きで解説していきます。「文章だけだと分かりにくい…」という方も、画像を見ながら同じ画面になるよう操作していけば失敗する心配はありません。
もし途中で分からないことがあっても、ConoHa WINGのサポートに問い合わせればすぐに解決できますよ!チャットサポートなら待ち時間もほとんどなくて便利です。
それでは次の章から、実際の申し込み手順を詳しく解説していきます。ちょっとドキドキするかもしれないけど、これが終わればあなただけのブログスペースの完成!一緒に頑張っていきましょう♪
「何か難しそう…」って思っても大丈夫。この記事を見ながら一歩ずつ進めていけば、きっとうまくいきますよ!では早速、ConoHa WINGへの申し込み方法を見ていきましょう!
レンタルサーバー【 ConoHa WING 】に申し込む
いよいよConoHa WINGへの申し込みスタートです!ドキドキするかもしれませんが、写真を見ながら一緒に進めていきましょう♪
まずは「ConoHa WING」で検索するか、下の公式サイトリンクをクリックしてください。トップページが表示されたら、目立つ場所にある「今すぐ申し込む」または「無料トライアル」というオレンジ色のボタンをクリック!
申し込み時のポイント
- プランを選ぼう
表示されたプラン一覧から、初心者さんなら「ベーシック」プランの12カ月WINGパックがおすすめ♪
月額990円(税込)からで、ブログ運営には十分な性能です。将来アクセスが増えたら、いつでも上位プランに変更できるから安心してください! - ドメインを決めよう
次に「ドメインを取得する」を選んで、あなたのブログのアドレスを決めます。
例えば「beauty-college-life.com」のように、覚えやすくて内容が想像できる名前がGood!
希望の名前を入力して「検索」ボタンを押すと、使えるかどうか確認できます。
※人気のある名前だと既に取られていることもあるので、いくつか候補を考えておくと安心です! - ドメインの種類を選ぼう
「.com」「.net」のどちらかがおすすめです。
初心者さんには「.com」がおすすめ!世界的に認知度が高くて覚えやすいんです。
WINGパックなら月額料金にドメイン代も含まれておりますので料金の心配はいりません。 - WordPressかんたんセットアップを選ぼう
ドメインを決めたら、次のページで「WordPressかんたんセットアップ」にチェックを入れてください。
これをチェックしておくと、あとでWordPressを手動でインストールする手間が省けます。本当に楽チンなので、必ずチェックしてね! - 申し込み内容を確認しよう
選んだプランやドメイン、オプションなどの内容を確認します。
月額料金と初期費用が表示されるので、予算内に収まっているかチェック!
特に気になる点がなければ「次へ進む」をクリックしましょう。
ここまでが申し込みの最初のステップです。次のページからはお客様情報の入力になります。ちょっと長い道のりに感じるかもしれませんが、一つひとつのステップはとってもシンプル。この調子で進めていけば、あっという間にあなただけのブログスペースの完成です。
「何か分からないことがあったらどうしよう…」と不安に思うかもしれませんが、ConoHa WINGは24時間サポートがあるから安心してください。それに、この記事の画像を見ながら操作すれば、きっとうまくいきますよ♪
次は、お客様情報を登録する方法を見ていきましょう!
「ベーシック」プランの12カ月WINGパックをおすすめする理由
通常料金より31%オフ。
安いですが十分な性能を持っているだけでなく、なんと独自ドメインがセットになったプランなんです。
一般的には、月額サーバー代+月額独自ドメイン代になるのでもう少したたくなると思いますが、「ベーシック」プランの12カ月WINGパックなら基本的に月額990円以上かかりません。
なぜ1年契約をおすすめするかについてですが、あなたの努力が結果としてあらわれてくる時期がちょうど1年先になるからです。
あなたがブログの記事を頑張って書き足していき、半年後に100ページを超えたとします。
その場合、Googleの検索結果に反映され、訪問者が増加し始める時期はそこから半年後。
つまり、今日【 ConoHa WING 】レンタルサーバーを契約して、明日から記事を書き始めた場合、ちょうど1年後くらいにページビューが増え始め、アフィリエイトしていたら収益が発生し始めるのです。
そのためおすすめは12カ月契約となります。
WordPressかんたんセットアップを行う
やった!申し込みが完了して、いよいよWordPressをインストールする段階ですね♪ここからが本当の意味でブログ作りのスタートです!
ConoHa WINGにログインしたら、管理画面の「WordPressかんたんセットアップ」というボタンを見つけてクリックしてください。このボタンが魔法の入り口です。
WordPressかんたんセットアップの流れ
- インストール先を選ぼう
まず、WordPressをインストールするドメインを選びます。
さっき取得したドメイン(例:beauty-college-life.com)が表示されているはずなので、それを選択!
「URL」の部分はそのままで大丈夫。変更する必要はありません。 - ブログの基本情報を入力しよう
次に、ブログの基本設定をします。 • サイト名:あなたのブログタイトル(例:「Mikaのキャンパスビューティーライフ」)
※あとからいつでも変更できるので、今は仮でもOK! • ユーザー名:管理画面にログインするときの名前
※セキュリティのため、「admin」以外の名前にしてね! • パスワード:しっかり覚えておく必要があります
※自動生成されるパスワードは複雑だから、メモしておくか変更してね • メールアドレス:普段使っているアドレスを入力 - テーマを選ぼう
WordPressのデザインテンプレートを選びます。
たくさんの無料テーマが表示されるので、気に入ったものをクリック!
迷ったら「Cocoon」や「SWELL」などのシンプルなテーマがおすすめです。
※テーマもあとから簡単に変更できるから、今は直感で選んじゃって大丈夫♪ - インストールボタンをクリック
すべての設定が終わったら「インストール」ボタンをクリック!
このボタンを押したら、あとは待つだけ…。 - 完了を待とう
画面に進捗状況が表示されるので、終わるまで少し待ちましょう。
だいたい1~2分くらいで完了します。この間にお茶でも飲んで一息ついてみては? - 完了メッセージを確認
「WordPressのインストールが完了しました!」というメッセージが表示されたら成功です!
画面に表示される「管理画面URL」と「ユーザー名」「パスワード」は必ずメモしておいてください。
これがあなたのブログへの鍵になります。
ワクワクしてきませんか?あなただけのブログスペースが出来上がりました!思ったより簡単だったでしょう?ConoHa WINGの「WordPressかんたんセットアップ」のおかげで、難しい設定はほぼ自動で完了しているんです。
次は、作成したWordPressサイトにアクセスして、本格的な設定を始めていきましょう!「自分のブログができた!」という達成感を味わいながら、次のステップに進んでいきましょうね♪
お客様情報を登録する
申し込み内容の確認が終わったら、次はお客様情報の登録です!ここでは、あなたの基本情報を入力していきます。ちょっと面倒に感じるかもしれませんが、この作業はConoHa WINGと契約するための大切なステップなので、落ち着いて進めていきましょう♪
【情報入力のポイント】
- 基本情報を入力
• 氏名:本名をローマ字と日本語の両方で入力します
• 生年月日:年・月・日を正確に
• 性別:該当するものを選択
• 電話番号:普段使っている連絡先を入力(SMSが受け取れる携帯電話がベスト)
• メールアドレス:確認メールが届くので、確実にチェックできるアドレスを ※入力情報は契約上の重要な情報になるので、間違いがないか必ず確認してくださいね! - 住所情報の入力
• 郵便番号:入力すると住所が自動で表示されて便利!
• 都道府県・市区町村:自動入力を確認
• 番地・建物名など:アパートやマンション名、部屋番号まで正確に ※引っ越し予定がある場合も、現在の住所を入力してくださいね。あとから変更できます。 - アカウント情報の設定
• ユーザーID:ConoHa WINGにログインするときのIDです
※覚えやすく、他の人が推測しにくいものを考えましょう
※英数字を組み合わせたものがおすすめ(例:mika2023など) • パスワード:セキュリティのために複雑なものを設定
※大文字・小文字・数字を混ぜると強固になります
※忘れないようにメモしておくか、パスワード管理アプリに保存しておくのがおすすめ! - 連絡先の確認
• 契約内容の変更や重要なお知らせが届くので、確実に連絡がつく情報を入力してください
• 特に電話番号とメールアドレスは、後々の本人確認や通知に使われる大切な情報です - 利用規約を確認
• 最後に利用規約が表示されます
• 長いけど、できれば目を通しておくと安心です
• 内容に問題なければ「同意する」にチェックを入れましょう - 入力内容の最終確認
• すべての情報を入力したら、画面上部から下部まで再度確認
• 特に氏名・住所・連絡先は間違いがないか慎重にチェック!
• 問題なければ「次へ進む」ボタンをクリック
「色々情報を入力するの面倒だな〜」って思うかもしれませんが、これはインターネット上でお店を借りるようなものなので、ちゃんとした手続きが必要なんです。それに、この情報があることで、何かトラブルがあったときにもしっかりサポートしてもらえますよ♪
入力が終わったら、次は本人確認のステップです。このまま一緒に進めていきましょう!もう少しで、あなただけのブログスペースが完成します。
本人確認を行う
お客様情報の入力が終わったら、次は本人確認のステップです!「えっ、本人確認って何するの?」と心配になるかもしれませんが、ConoHa WINGの本人確認はとっても簡単。SMSを使った認証方式なので、数分で終わりますよ♪
【本人確認の流れ】
- SMSによる認証方法の選択
• 画面に「SMS認証で本人確認を行います」と表示されます
• あなたが先ほど入力した携帯電話番号が表示されているので確認してください
• 番号に間違いがなければ「認証コードを送信する」ボタンをクリック! - 認証コードの受け取り
• あなたのスマホにConoHa WINGからSMSが届きます
• SMSには6桁程度の数字(認証コード)が書かれています
• 届くまで少し時間がかかることもあるので、気長に待ちましょう(1分程度) - 認証コードの入力
• 届いた認証コードをパソコンの画面に入力します
• 数字を間違えないように注意してくださいね
• 入力したら「確認する」ボタンをクリック - 認証完了の確認
• 「本人確認が完了しました」というメッセージが表示されたらOK!
• 自動的に次のページに進みます
「SMSが届かない…」という場合は、以下を確認してみてください:
- 入力した電話番号に間違いがないか
- スマホの電波状況は良好か
- SMSの受信拒否設定をしていないか
それでも届かない場合は、画面に表示される「認証コードを再送する」ボタンを押してみてください。何度か試してもダメなら、入力した電話番号を変更するか、ConoHa WINGのサポートに問い合わせるのがおすすめです。
こうした本人確認があるのは、不正利用を防ぎ、安全にサービスを提供するためなんです。ちょっと面倒に感じるかもしれませんが、あなたのブログを守るための大切なステップだと思って、サクッと終わらせちゃいましょう!
本人確認が完了すると、次は支払い情報の入力に進みます。もうすぐゴールですよ〜♪ここまで来たら、あと少し!一緒に頑張りましょう!
【 ConoHa WING 】に料金支払いする
本人確認が完了したら、いよいよ最後のステップである支払い情報の入力です!ここをクリアすれば、あなたのサーバーとドメインが確保されます。ドキドキするかもしれませんが、普段のネットショッピングと同じような感覚で進められるので安心してくださいね♪
【支払い方法の選択と入力】
- 支払い方法を選ぼう
• 主な支払い方法は「クレジットカード」と「銀行振込」の2種類
• 初心者さんにはクレジットカード払いがおすすめ!自動更新されるから更新忘れの心配がなく、すぐに利用開始できます
• 学生さんなどカードをお持ちでない方は銀行振込も選べます。ただし、振込完了まで利用開始に時間がかかる点に注意! - クレジットカードの情報を入力
• カード番号:ハイフンなしで16桁の数字を入力
• 有効期限:月と年を選択
• セキュリティコード:カード裏面の3桁の数字
• カード名義:カードに記載されている名前(ローマ字)をそのまま入力 ※情報は暗号化されて安全に送信されるので安心してください! - 銀行振込を選んだ場合
• 振込先の銀行情報が表示されます
• メモするかスクリーンショットを撮っておくと便利
• 振込期限内(通常3日以内)に手続きを完了させてくださいね - 自動更新の確認
• サーバーとドメインは定期的に更新が必要です
• クレジットカード払いなら自動更新にチェックしておくと、更新忘れの心配なし!
• 「自動更新する」にチェックを入れておくのが断然おすすめです✨ - 申し込み内容の最終確認
• 画面に表示される金額を確認(サーバー料金+ドメイン料金+αの合計)
• 初期費用と月額・年額料金が別々に表示されるので、しっかり確認してね
• 今ならキャンペーン中で初期費用無料の場合も!お得に始められるチャンスです♪ - 申し込み完了ボタンをクリック
• すべての情報を確認したら「申し込む」ボタンをクリック
• このボタンを押すと正式に契約が完了します!
【支払い完了後の流れ】
申し込み完了後すぐに、登録したメールアドレスに「ご契約完了のお知らせ」というメールが届きます。このメールには、管理画面へのログイン情報(URL・ID・パスワード)が記載されているので、大切に保管してくださいね!
クレジットカード払いの場合は、このメールが届いた時点でサーバーが利用可能になっています。銀行振込の場合は、振込が確認されてからの利用開始となるので、できるだけ早く振込手続きを済ませておきましょう。
「ちょっと高いかな…」と思った方へ。確かに初期投資は必要ですが、月々のコーヒー数杯分と考えれば意外とリーズナブル。それに、将来ブログで収益化できれば、この投資はすぐに回収できるかもしれませんよ♪
これで申し込み手続きは完了です!おめでとうございます🎉 次は、いよいよワクワクするWordPressの設定に進みましょう!あなただけのブログ作りがついに始まります!
WordPressの初期設定
おめでとうございます!サーバーとドメインの契約が完了して、WordPressのインストールまで終わりました♪ここからは、あなたのブログをより使いやすく、そしてオシャレにカスタマイズしていく作業に入ります。
初期設定は少し細かい作業が続きますが、この設定が済めばあとは記事を書くだけ!今回設定する内容は、ブログの基礎となる大切なポイントなので、ひとつずつ確実に進めていきましょうね。
WordPressサイトにアクセスする
まずは、あなたのWordPressサイトにアクセスしてみましょう!自分のブログが実際にインターネット上に存在しているのを確認する、ちょっとドキドキする瞬間です♪
- ブラウザを開く
Google ChromeやSafariなど、普段使っているブラウザを起動してください。 - URLを入力
アドレスバーに、あなたが取得したドメイン(例:https://beauty-college-life.com)を入力して、Enterキーを押します。 - 表示を確認
あなたのサイトが表示されました!初期状態では、シンプルなデザインとサンプル記事が表示されているはずです。 「わぁ、私のブログだ!」とちょっと感動する瞬間かも♪
【 ConoHa WING 】の管理画面に用意されているリンクをクリックしても、あなたのサイトにアクセスできますよ。
あなたのブログを開いたら、ログインする前にそのログイン画面をブックマークしておくことをおすすめします。
もし「サイトにアクセスできません」などのエラーが出る場合は、以下を確認してみてください:
- URLの入力ミスがないか(httpとhttpsの違いなど)
- ConoHa WINGの契約・支払いが完了しているか
- WordPressのインストールが正常に完了しているか
大丈夫、これが自分のサイトなんだ!と実感できたら、次は管理画面にログインしていきましょう。
WordPress管理画面にログインする
サイトが表示されたら、次は「管理画面」にアクセスします。管理画面は、ブログの設定や記事の投稿など、すべての操作を行う大切な場所です。あなたのブログの「コントロールルーム」みたいなものですね!
- 管理画面URLにアクセス
通常、管理画面のURLは「あなたのドメイン/wp-admin/」です。
例:https://beauty-college-life.com/wp-admin/
このアドレスをブラウザに入力してEnterキーを押します。 - ログイン情報を入力
ユーザー名(またはメールアドレス)とパスワードの入力画面が表示されます。
WordPressかんたんセットアップ時に設定した情報を入力してください。
※情報が分からなくなった場合は、ConoHa WINGからの完了メールを確認してみてね! - 「ログイン」ボタンをクリック
情報を入力したら、「ログイン」ボタンをクリックします。 - ダッシュボードが表示される
ログインに成功すると、WordPress管理画面(ダッシュボード)が表示されます。
左側にメニューがあり、ここから様々な設定を行っていきます。 「おお、これが管理画面か!」と、ちょっと複雑そうに見えるかもしれませんが、使いこなせるようになれば簡単です♪
ログイン情報は絶対に忘れないようにしてくださいね。メモしておくか、パスワード管理アプリに保存しておくことをおすすめします!
パーマリンクの設定
さて、管理画面にログインできたら、最初に行うべき重要な設定が「パーマリンク」です。これは、あなたのブログ記事のURLがどのような形式になるかを決める設定なんです。
「パーマリンクって何?」と思うかもしれませんが、これはSEO(検索エンジン最適化)にも影響する重要な設定なので、しっかり設定しておきましょう!
- パーマリンク設定へアクセス
左側メニューの「設定」にカーソルを合わせ、表示されるサブメニューから「パーマリンク設定」をクリックします。 - 「投稿名」を選択
表示された画面で「投稿名」(または「カスタム構造」で「/%postname%/」)を選択します。
この設定にすると、URLに記事タイトルが含まれるようになり、検索エンジンから評価されやすくなります。 - 設定を保存
画面下部の「変更を保存」ボタンをクリックして完了です。
この設定をすることで、例えば「https://beauty-college-life.com/spring-makeup-tips/」のような、記事の内容が分かりやすいURLになります。これは読者にも優しく、SEO的にも効果的な設定なんです!
テーマの設定
次は、ブログの見た目を決める「テーマ」の設定です。WordPressかんたんセットアップ時に選んだテーマでもいいですし、ここで別のテーマに変更することもできます♪
- テーマ設定へアクセス
左側メニューの「外観」→「テーマ」をクリックします。 - 新しいテーマを追加(必要な場合)
• 「新規追加」ボタンをクリック
• 「人気」タブで人気のテーマを見ることができます
• 気になるテーマが見つかったら「インストール」→「有効化」をクリック - おすすめの無料テーマ
• Cocoon:日本人開発者による使いやすいテーマ
• SWELL:デザイン性が高く、設定も簡単
• Luxeritas:表示速度が速く、カスタマイズ性も高い - テーマの設定を確認
テーマによっては、専用の設定画面があります。
「外観」→「カスタマイズ」や、テーマ専用のメニューから設定を確認してみましょう。
テーマ選びに迷ったら、シンプルなデザインで使いやすいものを選ぶのがおすすめです。最初は基本的な機能が揃っていて、操作がシンプルなテーマから始めると挫折しにくいですよ♪
サイト名とキャッチフレーズ
WordPressをインストールした時点で仮のサイト名が設定されていますが、ここでしっかりとあなたのブログにぴったりの名前を設定しましょう!
- 設定画面へアクセス
左側メニューの「設定」→「一般」をクリックします。 - サイト名を入力
「サイトのタイトル」欄に、あなたのブログの名前を入力します。
例:「Mikaのキャンパスビューティーライフ」 - キャッチフレーズを設定
「キャッチフレーズ」欄に、ブログの簡単な説明を入力します。
例:「大学生活を可愛く楽しむ美容ブログ」 これはブログの「サブタイトル」として表示されることが多いです。 - 設定を保存
「変更を保存」ボタンをクリックして完了です。
サイト名とキャッチフレーズは、読者があなたのブログを一目で理解するための大切な要素。あなたのブログの内容や個性が伝わるような名前を考えてみてくださいね♪
プラグインの導入
WordPressの魅力のひとつが「プラグイン」です。プラグインとは、ブログに機能を追加できる拡張機能のようなもの。例えば、お問い合わせフォームやSEO対策、セキュリティ強化など、様々な機能を簡単に追加できます!
- プラグイン画面にアクセス
左側メニューの「プラグイン」→「新規追加」をクリックします。 - おすすめのプラグインを検索・インストール
検索欄に、以下のおすすめプラグイン名を入力して検索します:
• Akismet Anti-Spam:スパムコメント対策(初期インストール済み)
• All in One SEO:SEO対策に必須のプラグイン
• Contact Form 7:お問い合わせフォームを作成できる
• Really Simple SSL:SSL設定を簡単にしてくれる
• UpdraftPlus:ブログのバックアップを取るのに便利 - プラグインのインストールと有効化
• プラグインが見つかったら「今すぐインストール」をクリック
• インストール完了後、「有効化」ボタンをクリックして機能を有効にします
初めは必要最低限のプラグインだけを入れるのがおすすめ。プラグインを入れすぎるとサイトが重くなることもあるので、本当に必要なものだけを選びましょう!
Googleアナリティクスとサーチコンソールの設定
ブログを運営する上で、アクセス解析は欠かせません!どんな人があなたのブログを見ているのか、どの記事が人気なのかを知ることで、より良いコンテンツ作りができます。
- Googleアカウントを準備
Google アナリティクスとサーチコンソールを使うには、Googleアカウントが必要です。
お持ちでない場合は、Googleで新規アカウントを作成してください。 - Google アナリティクスの設定
• Google アナリティクスのサイト(https://analytics.google.com/)にアクセス
• 「測定を開始」→「アカウントを作成」で情報を入力
• プロパティを作成し、あなたのサイトURLを登録
• 発行されたトラッキングコード(GTAGやUAコード)をメモしておく - サーチコンソールの設定
• Google サーチコンソール(https://search.google.com/search-console)にアクセス
• URLプレフィックスにあなたのサイトURLを入力
• 所有権の確認方法を選択(HTMLファイルのアップロードや、HTMLタグの追加など)
• 指示に従って所有権を確認 - WordPressとの連携
• All in One SEOなどのSEOプラグインの設定画面で、Google アナリティクスとサーチコンソールの項目を探す
• 先ほどメモしたトラッキングコードや確認情報を入力
• 設定を保存
この設定をしておくと、どんな検索キーワードでブログが見つかっているか、どのページが人気かなどが分かるようになります。データに基づいてブログを改善していく上で、とっても役立つツールですよ♪
サンプル記事の削除
WordPressをインストールすると、自動的にサンプル記事やサンプルページが作成されています。これらは不要なので、削除しておきましょう!
- 投稿一覧へアクセス
左側メニューの「投稿」→「投稿一覧」をクリックします。 - サンプル記事を削除
• 「Hello World!」などのサンプル記事にカーソルを合わせる
• 表示される「ゴミ箱へ移動」をクリック - 固定ページも確認
• 左側メニューの「固定ページ」→「固定ページ一覧」をクリック
• 「サンプルページ」があれば、同様に削除します
サンプル記事はWordPressの機能を確認するためのものですが、実際のブログでは不要です。削除しておくことで、余計な混乱を防げますよ!
不要なプラグインの削除
WordPressをインストールした時点で、いくつかのプラグインがあらかじめインストールされています。必要ないものは削除して、サイトを軽くしましょう!
- プラグイン一覧を確認
左側メニューの「プラグイン」→「インストール済みプラグイン」をクリックします。 - 不要なプラグインを選ぶ
• 「Akismet Anti-Spam」と「Jetpack」は必須ではないので、使わないなら無効化してOK
• ただし、Akismetはスパム対策に役立つので、コメント機能を使う予定なら残しておくのもアリ - プラグインの無効化と削除
• まず「無効化」をクリックしてプラグインを停止
• その後「削除」をクリックして完全に削除できます
プラグインは必要に応じて後からいつでも追加できるので、最初はシンプルな状態から始めるのがおすすめです。サイトの表示速度も速くなりますよ!
メタ情報の削除
WordPressのデフォルト設定では、ブログにいくつかのメタ情報(WordPressのバージョン情報など)が表示されています。セキュリティ対策として、これらを削除しておくことをおすすめします。
- テーマのheader.phpを確認
• 「外観」→「テーマエディター」(注意:上級者向け機能です)
• 右側のファイル一覧から「header.php」を選択 - WordPress関連のmetaタグを確認
以下のようなコードがないか確認します:<meta name="generator" content="WordPress X.X.X" /> - 削除または非表示にする
• テーマによっては、設定画面からメタ情報の表示/非表示を切り替えられる場合も
• 「外観」→「カスタマイズ」や、テーマの設定画面を確認してみましょう
※注意:テーマファイルの直接編集は、間違えるとサイトが表示されなくなる可能性があります。不安な場合は、この設定はスキップするか、SEOプラグインの設定で対応するのが安全です。
これで基本的な初期設定は完了です!おつかれさまでした✨
ここまでの設定ができていれば、あなたのブログはもう立派に機能する状態になっています。ここからは、テーマのデザインをさらにカスタマイズしたり、プロフィールを充実させたり、何より大切な「記事を書く」作業に集中していきましょう!
最初は分からないことだらけかもしれませんが、少しずつ使っていくうちに慣れていきますよ。困ったときはGoogle検索するか、WordPressの公式フォーラムで質問してみてくださいね。
さあ、あなただけのブログ運営、スタートです!素敵なブログライフを楽しんでくださいね♪
今回ご紹介した手順で、WordPressブログの開設は思ったより簡単だったのではないでしょうか?ConoHa WINGなら、技術的な知識がなくても「かんたんセットアップ」機能を使って、数クリックでプロフェッショナルなブログを立ち上げることができます。
初期設定からGoogle連携まで一通り完了したあなたのブログは、今まさに記事投稿を待っている状態です。あとは自分の情報や経験を発信するだけで、自分だけのメディアが育っていきます。
「でもまだ不安…」という方も大丈夫。ConoHa WINGは24時間365日のサポート体制が整っているので、困ったときにはいつでも相談できます。さらに、高速表示と99.99%の安定稼働で、読者に快適な閲覧環境を提供できます。
今なら初期費用無料、さらに30日間の返金保証もあるので、まずは試してみるのがおすすめです。この記事を読んでいるあなたも、今日からブロガーデビューできます!
【ConoHa WING公式サイトで詳細を見る】