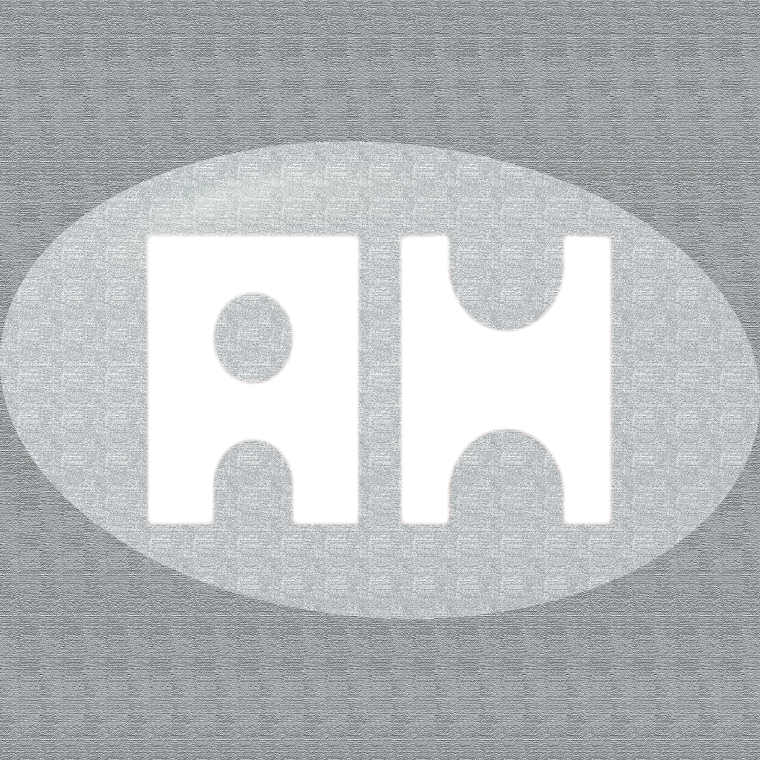〇当サイトではアフィリエイトプログラムを利用して商品やサービスを紹介しています。
〇当サイトにはプロモーションが含まれています。
〇A8.netから商品・サービスの提供を受けて投稿しています。
「あなたのブログやサイト、SEO対策ってどうしてる?」
WordPressでサイトを作ったはいいけど、グーグル検索で全然表示されない…そんな悩みを抱えていませんか?
実は、WordPressサイトの検索順位アップに必須なのが「All in One SEO」というプラグイン。SEOのプロが認める人気プラグインで、正しく設定するだけでサイトの検索順位が大きく変わることも!
「でも、SEOって専門的で難しそう…」
そんな心配は無用です。この記事では、初心者の方でもわかりやすいように、All in One SEOの導入から設定までを6つのステップで完全解説します。トップページの最適化からGoogle連携、XMLサイトマップ、SNS設定まで、SEOに必要なすべての設定を網羅しています。
「導入したけど設定がわからない」「PRO版と無料版どっちがいいの?」といった疑問にもお答えします。
WordPressのSEO対策は難しく考える必要はありません。この記事を読み進めれば、プロ並みのSEO設定があっという間に完了します。あなたのサイトやブログを検索上位に導くための第一歩を、今すぐ踏み出しましょう!
All In One SEOとは
All in One SEOは、WordPressのSEO対策を簡単に設定できる超便利なプラグインなんです!
専門的な知識がなくても無料でWordPressサイトのSEO設定ができちゃうので、ブログ初心者さんにもとってもおすすめ。
プラグインを有効化すると、WordPress管理画面に「All in One SEO」メニューが追加されて、そこから各種設定ができるようになります。シンプルで分かりやすい操作性が魅力です!
All In One SEOができること
WordPressの集客に欠かせないSEO設定を、このプラグイン1つで簡単に行えちゃうんです!
例えば…
- タイトルや説明文の最適化
- 検索エンジン向けの設定
- サイトマップの自動生成
- SNSでのシェア最適化
など、SEOの内部対策に関連する設定が簡単にできます。
しかも、設定画面は画像付きで詳しく解説されているから、初心者さんでも迷わず使えるのが嬉しいポイント♪
この記事では、All in One SEOの6ステップでの設定方法を分かりやすく説明していくので、ぜひ最後まで読んでみてくださいね!
ただし、当サイトをしっかり読んでいる人は特に、必要ない人もいるのでその点注意が必要です!詳しくはこの後ご説明します。
All In One SEO導入前の注意(導入しない方がいいテーマもある)
WordPressサイトのSEO対策にAll in One SEOを導入しようとお考えのあなたに注意がございます。
このプラグインはとっても便利なのですが、WordPressテーマが優秀だと、昨日が重複してしまって逆効果になってしまう場合もあるのです。
まず知っておきたいのは、All in One SEOは世界中で300万以上のサイトで使われている超人気プラグインということ!これほど多くの人が使っているということは、安定性や信頼性が高いという証拠ですよね。この点は間違いなく事実です。
ただし、すべてのWordPressテーマと相性がいいわけではないんです。特に注意が必要なのは以下のようなケース:
- すでにSEO機能が内蔵されているテーマを使っている場合 同じようなSEO機能が重複してしまうと、サイトの動作が遅くなったり、設定が競合したりする可能性があります。例えば、SEO対策済みと謳っている有料テーマなどは要チェックです!
- 特殊なカスタマイズがされているテーマの場合 一部のテーマではAll in One SEOと互換性がない場合があります。導入後に表示が崩れたり、機能が正しく動作しなかったりすることも…。
- サイトの表示速度が重要な場合 All in One SEOはとても多機能ですが、その分だけサイトの表示速度に影響する可能性があります。特に表示速度が重要な場合は、必要最低限の機能だけを有効にするなどの工夫が必要かもしれません。
心配な方は、まずテーマの開発元に「All in One SEOとの互換性はありますか?」と確認してみるといいかも。それか、テスト環境で試してから本番サイトに導入するのもおすすめです!
とはいえ、大多数のWordPressテーマでは問題なく動作しますし、初心者の方でも簡単に設定できるように作られています。この記事で紹介するガイドを参考にすれば、SEOの知識がゼロでもしっかりとサイトの検索順位アップが狙えますよ。
All in One SEOが不要のWordPressテーマ一覧
カンタンに言いますと、当サイトの上記ページでご紹介するWordPressテーマには、「All in One SEO」が不要です。
理由は様々ありますが、機能が重複してSEO対策上、逆効果になってしまう恐れがあります。
もしくは、計算されたうえで、自社開発のSEOプラグインをおすすめしているWordPressテーマもあります。
どちらにしろ「All in One SEO」が不要である点においては共通していますのでご注意ください。
6種類の無料WordPressテーマ
- Cocoon(コクーン):必要なし。公式サイトでも非推奨と公表。
- Lightning(ライトニング):ExUnit(自社開発のプラグイン)使用を推奨。
- Luxeritas(ルクセリタス):必要なし
- Xeory Extension(セオリーエクステンション):必要なし。公式サイトでも非推奨と公表。
- yStandard(ワイスタンダード):必要なし
- Simplicity2(シンプリシティ2):必要なし
10種類の有料WordPressテーマ
- SWELL(スウェル):SEO SIMPLE PACK(自社開発のプラグイン)使用を推奨。
- AFFINGER6(アフィンガー6):必要なし
- Snow Monkey(スノー モンキー):必要なし
- Emanon Pro(エマノン・プロ):必要なし
- THE THOR(ザトール):必要なし
- JIN(ジン):必要なし。公式サイトでも非推奨と公表。
- SANGO(サンゴ):必要なし。公式サイトでも非推奨と公表。
- STORK19(ストーク19):必要なし。SEO SIMPLE PACKの使用を推奨。
- 賢威(けんい):必要なし
- New Standard(ニュースタンダード):必要なし
SEO対策が施されていないWordPressテーマにはAll In One SEOがおすすめ
当サイトでは、上記16種類のWordPressテーマを強くおすすめしておりますが、どうしても、他に気になるWordPressテーマがあるのでそっちを使いたい! って場合には、All In One SEOが必要かもしれません。
その判断基準は、使いたいWordPressテーマにSEO対策が施されているかどうかです。
確実なので、使いたいWordPressテーマを作った会社の説明をしっかり読むことです。だいたいはAll In One SEOについて触れておりますので、確認してから導入するように強いましょう。
All In One SEO PROと無料版の違い
SEO対策が施されていないWordPressテーマを使うことと、All In One SEOの導入が決まった人だけお読みください。All In One SEOには無料版と有料版があります。
「無料版でも十分?それともPRO版に課金すべき?」という疑問ありますよね?All In One SEOの無料版とPRO版の違いについて、分かりやすくご説明します。
まず知っておきたいのは、無料版でも十分な機能を持っているということ!基本的なSEO対策はしっかりできるので、ブログ初心者さんは最初は無料版から始めても全然OKです。
でも、PRO版にはどんな特別な機能があるのか気になりますよね?
PRO版で追加される主な機能
- 画像SEO対策機能 PRO版では画像のSEO対策ができるようになります!これにより、より高度なSEO対策が可能になりますよ。
- eコマース向けSEO対策 ネットショップを運営している方には、eコマース専用のSEO機能が役立ちます。
- ローカルSEO対策 地域密着型のビジネスの方におすすめ!地域検索で上位表示されやすくなります。
- 動画サイトマップ 動画コンテンツを多く扱うサイトには、この機能が便利です。
- より網羅的なSEO設定 PRO版では無料版よりも網羅的にSEO設定を行える機能が揃っています。
どっちを選べばいい?
正直なところ、ブログ初心者さんや個人ブログの場合は無料版で十分な場合が多いです!基本的なSEO対策はしっかりできますし、使いながら「もっとこんな機能があったらいいな」と思ったときにアップグレードを検討するのがおすすめです。
ただ、ビジネスサイトやECサイト、アクセス数が多いサイトを運営している方は、PRO版の方が効果的なSEO対策ができるかもしれません。特に画像が多いサイトやローカルビジネスの方には、PRO版の機能が役立つことが多いようです。
この記事では、まずは無料版の基本設定から丁寧に解説していきますので、PRO版が必要かどうかは実際に使ってみてから判断してもいいかもしれませんね!
All In One SEOの使い方(インストールと有効化)
WordPressでSEO対策をするために超便利な「All in One SEO」のインストール方法と有効化の手順をご紹介します。
「プラグインのインストールってなんだか難しそう…」と思っているかもしれませんが、大丈夫!とっても簡単にできますよ。
インストール手順
まずは、WordPressの管理画面にログインしてください。そこから以下の手順で進めていきましょう!
- 左側のメニューから「プラグイン」をクリックして、「新規追加」を選択します
- 画面上部の検索ボックスに「All in One SEO」と入力します
- 検索結果に表示された「All in One SEO」プラグインの「今すぐインストール」ボタンをクリックします
- インストールが完了したら、「有効化」ボタンをクリックして有効化します
これだけで、WordPressに「All in One SEO」がインストール完了です!とっても簡単でしたよね。
有効化後の確認
プラグインを有効化すると、WordPress管理画面の左側のメニューに「All in One SEO」という新しい項目が追加されます。これが表示されていれば、正しくインストールと有効化ができている証拠です!
セットアップウィザードについて
インストール直後は、All in One SEOのセットアップウィザードが表示されることもあります。これは初期設定をガイド付きで進められる便利な機能なので、表示された場合は画面の指示に従って設定を進めてみてくださいね。
注意点
もし何らかの理由でプラグインのインストールに失敗する場合は、以下の点を確認してみてください:
- WordPress自体が最新バージョンになっているか
- サーバーの容量に十分な空きがあるか
- 他のプラグインと競合していないか
「この記事の通りに進めて頂ければ全く難しいことはありません」というように、実際にやってみると思ったより簡単なはずですよ!
次のステップでは、インストールしたAll in One SEOの具体的な設定方法について詳しくご紹介していきます。SEO初心者の方も心配無用!一緒に進めていきましょう
All In One SEOの設定
さて、All in One SEOをインストールして有効化したら、いよいよ設定していきましょう!この部分が実はSEO対策の肝になるんです。でも難しく考える必要はありません。一つひとつ丁寧に設定していけば、あなたのサイトもSEO対策バッチリになりますよ。
まずは「All in One SEO」メニューから各種設定を行っていきます。左側のメニューから「All in One SEO」をクリックすると、いくつかの設定項目が表示されるので、順番に設定していきましょう。
トップページタイトル・説明文・検索エンジン表示設定
最初に設定する大切なポイントは、サイト全体に関わる「トップページのタイトル」と「説明文」です。
検索の外観>全体設定
「全体設定」では、サイト全体のSEO設定を行います。
ここでは、あなたのサイトがどんなサイトなのか160文字で説明する「メタディスクリプション」を入力しましょう。
例えば読者がサイト名で検索した際に、あなたのサイトのトップページが検索結果に出力されるとします。
このとき、検索結果には「サイトのタイトル」と「メタディスクリプション」が一緒に表示されます。
「メタディスクリプション」には、検索した読者があなたのサイトの内容がどのようなものなのかわかるよう、「サイトのタイトル」を補う形で文章を入力しましょう。
検索の外観>コンテンツタイプ
「検索の外観>全体設定」はサイトトップページの設定でした。
「検索の外観>コンテンツタイプ」は個別ページの設定となります。
「投稿」はあなたが日々追加していく記事の設定。「固定ページ」はお問い合わせやプライバシーポリシーなど、最初に作ったのち後から追加されないページの設定となります。
「検索の外観>全体設定」と同じように、検索結果には「タイトル」と「メタディスクリプション」が表示されます。
ここはデフォルト設定のままでOKです!
検索の外観>タクソノミー
「検索の外観>全体設定」はサイトトップページの設定。「検索の外観>コンテンツタイプ」は個別ページの設定。
「検索の外観>タクソノミー」はカテゴリーページとタグページにおける「タイトル」と「メタディスクリプション」の設定項目です。
基本的には、カテゴリーページの「検索結果に表示」は「はい」を選択。タグページの「検索結果に表示」は「いいえ」を選択します。
タグページも検索結果に表示させたい場合には「はい」でオッケーです。この設定で、検索結果に表示するのかしないのか決めることができます。
検索の外観>画像 SEO
画像のSEO対策ができるので、「添付ファイル」を選びましょう。
検索の外観>アーカイブ
WordPressにて記事を追加していくと自動で「投稿者ごとの投稿をまとめたページ」「月ごとの投稿をまとめたページ」「検索ページ」が作成されます。
この3種類は検索結果に表示させる必要のないページですので、「検索結果に表示」の項目の「いいえ」を選択しましょう。
Google Analytics 4(GA4)の設定
Google Analytics 4(GA4)って聞いたことありますか?これは、あなたのブログやサイトにどんな人が来ているのか、どんなページが人気なのかなどを分析できる超便利なツールなんです。
All in One SEOを使えば、このGA4を簡単に設定できちゃいます!
Google Analytics 4に登録する
まず最初に、Googleアナリティクスのアカウントを作成する必要があります。
- Googleアナリティクスにログインします
- アカウントを作成します(すでにGoogleアカウントをお持ちの方は、そのアカウントでログインできます)
- プロパティという項目を設定していきます
プロパティでは、あなたのサイトの情報を入力していきます。サイト名やURLなど、基本的な情報を入力するだけなので難しくありませんよ!
トラッキングコードをコピーしておく
設定が完了すると、「測定ID」というものが発行されます。これがいわゆる「トラッキングコード」です。
このトラッキングコードは「G-」から始まる文字列になっています。このコードをコピーしておきましょう!このコードがあなたのサイトとGoogleアナリティクスをつなぐ重要な鍵になります。
トラッキングコードをWordPressサイトに設置する
コピーしたトラッキングコードをWordPressサイトに設置していきましょう。All in One SEOを使えば、とっても簡単です!
- WordPressの管理画面で「All in One SEO」→「一般設定」をクリック
- 「ウェブマスターツール」タブを選択
- Googleアナリティクスのバナーを選択して、先ほどコピーしたトラッキングコードを貼り付けます
- 保存ボタンをクリックすれば完了です!
Googleサーチコンソールの登録
Googleサーチコンソールとは、あなたのサイトがGoogleでどのように検索されているかを確認できるツールです。検索順位やクリック数など、SEOに関する貴重なデータを見ることができるので、ぜひ設定しておきたいポイントです!
【All in One SEO > 一般設定】の「ウェブマスターツール」タブから、Googleサーチコンソールと連携する設定ができます。
実際の設定手順はとっても簡単!
- Googleサーチコンソールに登録する
- 所有権の確認コードをコピーする
- All in One SEOの「ウェブマスターツール」タブにペーストする
- 保存する
これだけで連携完了です。シンプルなのに、SEO対策として超重要なステップなんですよ。
XMLサイトマップの有効化と登録
XMLサイトマップって聞いたことありますか?これは、あなたのサイトの構造をGoogleなどの検索エンジンに教えてあげるための地図のようなものです。サイトマップがあると、検索エンジンがあなたのサイトを効率よく巡回してくれるので、インデックス(検索結果への登録)されやすくなります。
All in One SEOでは、XMLサイトマップを自動生成する機能があるので、とっても便利!
- 「All in One SEO > サイトマップ」を選択
- 「一般的なサイトマップ」タブを選択
- 「一般的なサイトマップ > サイトマップを有効化」をオン(青色)
- スクロールして「サイトマップ設定」の「全投稿タイプを含める」「添付ファイル」「全タクノミソーを含める」「タグ」4つのチェックを外す
- さらにスクロールして「高度な設定」をオン(青色)にして「画像を除外」の選択肢を「はい」にする
SNS(ソーシャルネットワーク)の設定
SNSとの連携設定も、SEO対策として効果的です!記事がSNSでシェアされたときに、きれいなプレビュー表示にしたり、SNS上でのブランディングを強化したりできます。
All in One SEOでは、主要なSNSとの連携設定が簡単にできるようになっています。設定メニューの「ソーシャルネットワーク」から設定していきましょう。
Facebookとの連携設定
Facebookとの連携設定では、記事がシェアされたときのプレビュー表示をカスタマイズできます。
- Open Graph マークアップを有効化
- デフォルトの投稿画像ソースをアイキャッチ画像に
- デフォルトの投稿 Facebook画像に任意の画像
これらを設定しておくと、Facebookでシェアされたときに、キレイなカード表示になって目を引きますよ。
Twitterとの連携設定
Twitter(X)との連携も同様に設定できます。
- Twitterカード有効化を有効化
- カードタイプのデフォルトに大きな画像で要約
- デフォルトの投稿画像ソースにアイキャッチ画像
- デフォルトの投稿Twitter画像に任意の画像
これで、Twitterでシェアされたときも魅力的な表示になります!
特にブログ運営をしている方にとって、SNSからの流入はとても大切。この設定をしておくだけで、SNSからの流入アップが期待できますよ。
All in One SEOのいいところは、初心者でも簡単に専門的なSEO設定ができるところ。この記事で紹介した設定をひとつずつ進めていけば、SEO対策バッチリのサイトができあがります!
ぜひ、あなたのサイトにも取り入れてみてくださいね♪
いかがでしたか?この記事では、WordPressのSEO対策に欠かせない「All in One SEO」の設定方法と使い方を徹底解説してきました。
このプラグインを活用すれば、SEOの専門知識がなくても、わずか6ステップで効果的なSEO対策を実装できます。1つのプラグインで様々なSEO設定が行えるため、複数のプラグインを入れる手間も省けますね。
WordPressサイトを運営するなら、単にWordPressを使うだけでは大きな効果は望めません。All in One SEOを導入して適切に設定することで、あなたのサイトの検索エンジン表示を劇的に改善できるでしょう。
特に初心者の方は、この記事で紹介した設定をそのまま実践すれば、プロ並みのSEO対策が可能です。困ったときにも利用者が多いため情報を見つけやすいのも大きなメリットです。
今すぐAll in One SEOを導入して、あなたのWordPressサイトを検索上位に導きましょう!より高度な機能が必要な方は、PRO版へのアップグレードも検討してみてくださいね。