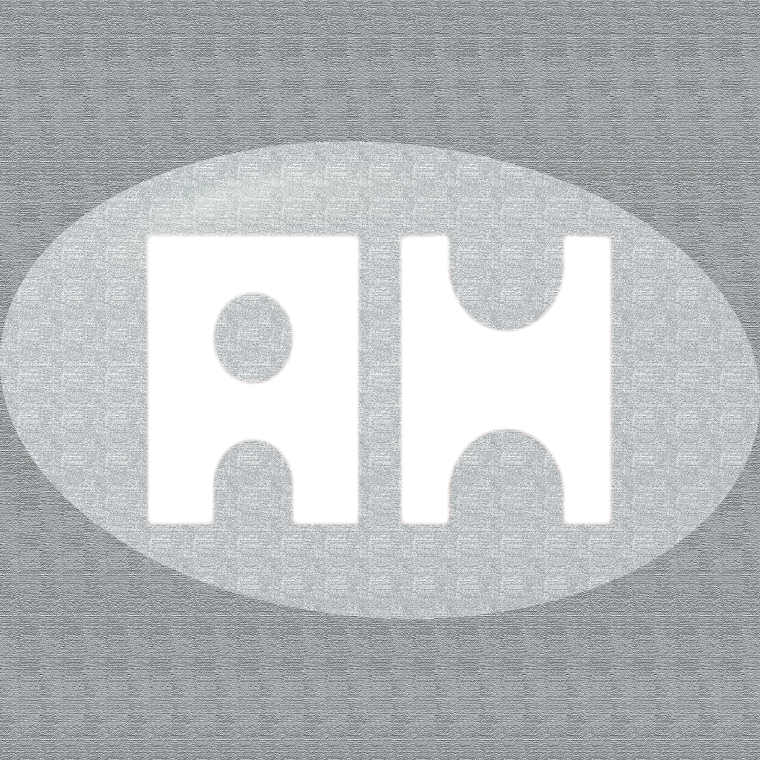〇当サイトではアフィリエイトプログラムを利用して商品やサービスを紹介しています。
〇当サイトにはプロモーションが含まれています。
〇A8.netから商品・サービスの提供を受けて投稿しています。
WordPressのサイトを運営していると、画像の読み込み速度が遅くなってしまうことはよくある問題です。特に初心者の方にとっては、画像の圧縮や最適化がどれほど重要か、そしてどのプラグインを使えば良いか悩むところでしょう。この記事では、そんなあなたのために、簡単に使えるおすすめの画像圧縮プラグインを5つ厳選し、その選び方についてもわかりやすく解説します。これを読めば、どのプラグインが自分のサイトに最適なのかが一目瞭然になりますし、サイトの表示速度を劇的に改善することができます。初心者の方でも安心して導入できるよう、具体的な使い方やメリット・デメリットも詳しくご紹介しますので、ぜひ最後までご覧ください。あなたのサイトがより快適で魅力的になるための第一歩として、このガイドが役立つこと間違いなしです。
Webサイトにおける画像圧縮の基礎知識
画像圧縮は、ウェブサイトを運営する上で非常に重要な要素の一つです。特に画像が多いサイトでは、適切な画像圧縮を行うことで、多くの利点を享受できます。以下では、画像圧縮の重要性について詳しく解説します。
画像圧縮の重要性
画像圧縮の重要性は、主にウェブサイトの表示速度の向上とSEO(検索エンジン最適化)への影響に分けられます。それぞれについて詳しく見ていきましょう。
ウェブサイトの表示速度の向上
ウェブサイトの表示速度は、ユーザー体験に直結する非常に重要な要素です。ページの読み込みが遅いと、訪問者は待ち時間に耐えられず、サイトを離れてしまう可能性があります。画像ファイルはウェブページの中でも特にサイズが大きくなりがちな要素であり、これが読み込み速度を遅くする原因となります。そこで、画像を圧縮してファイルサイズを小さくすることで、ページ全体の読み込み速度を大幅に改善することができます。
例えば、高解像度の画像をそのまま掲載するのではなく、適切なツールを使用して圧縮することで、視覚的な品質をほとんど損なうことなく、ファイルサイズを劇的に削減することが可能です。これにより、ユーザーはストレスなくページを閲覧でき、結果的にサイトの滞在時間が延びることが期待できます。
SEO(検索エンジン最適化)への影響
SEO(検索エンジン最適化)とは、検索エンジンでのサイトの表示順位を上げるための手法です。検索エンジンは、ユーザーに素早く情報を提供できるサイトを高く評価します。したがって、ウェブサイトの表示速度はSEOにおいても重要な要素となります。
Googleをはじめとする主要な検索エンジンは、ページの読み込み速度をランキング要因の一つとしています。画像圧縮によってページの読み込み速度を向上させることで、検索エンジンからの評価が高まり、結果として検索結果の上位に表示されやすくなります。また、画像のALT属性やファイル名に適切なキーワードを含めることで、画像検索からのトラフィックも増加する可能性があります。
画像圧縮は、単にファイルサイズを小さくするだけでなく、ウェブサイト全体のパフォーマンスを向上させるための重要な手段であることを理解しておくことが大切です。
画像圧縮プラグインの必要性
画像圧縮は、ウェブサイトの表示速度を改善し、SEO効果を高めるために重要な要素です。しかし、手動で画像を圧縮するのは時間と手間がかかります。そこで、画像圧縮プラグインを利用することで、作業の効率化が図れます。
自動化の利便性
画像圧縮プラグインの最大の利点は、自動化による利便性です。プラグインをインストールして設定を行えば、新しくアップロードする画像を自動的に圧縮してくれます。これにより、手動で圧縮する手間が省け、時間の節約になります。例えば、「EWWW Image Optimizer」や「Smush」などのプラグインは、アップロード時に自動で画像を最適化してくれます。また、既存の画像を一括で圧縮する機能も備えているため、過去にアップロードした画像も簡単に最適化することができます 。
手動圧縮との比較
手動で画像を圧縮する方法もありますが、自動化されたプラグインと比較するといくつかの欠点があります。手動圧縮の場合、各画像を個別に処理しなければならず、多くの時間と労力が必要です。また、圧縮の品質や一貫性がプラグインに比べて劣ることが多いです。一方、画像圧縮プラグインを使用すると、一貫した品質で効率的に画像を圧縮できるため、初心者でも簡単に高品質な圧縮が可能です。さらに、プラグインは最新の圧縮技術を利用しているため、手動圧縮よりも効果的な場合が多いです 。
画像圧縮プラグインを活用することで、ウェブサイトのパフォーマンスを向上させ、SEO効果を高めることができます。初心者の方でも簡単に導入できるので、ぜひ試してみてください。
画像圧縮プラグインの選び方・ポイント
圧縮率と画質のバランス
画像圧縮プラグインを選ぶ際には、圧縮率と画質のバランスが重要なポイントです。圧縮率が高いほどファイルサイズは小さくなりますが、画質が劣化する可能性があります。逆に、画質を優先するとファイルサイズの削減が十分に達成できないことがあります。このセクションでは、圧縮率と画質のバランスを考慮する方法について説明します。
圧縮率の選択
圧縮率とは、画像のファイルサイズをどれだけ小さくできるかを示す指標です。一般的に、圧縮率が高いとファイルサイズは小さくなりますが、画質が劣化するリスクも増します。ロスレス圧縮とロッシー圧縮の違いを理解し、目的に応じて適切な圧縮方法を選ぶことが重要です。ロスレス圧縮は画質を保ちながらファイルサイズを削減する方法で、ロッシー圧縮は画質を多少犠牲にしてより大きなファイルサイズ削減を実現します 。
画質の保持
画質はユーザーエクスペリエンスに直結するため、重要な要素です。特にウェブサイトで使用する画像は、ユーザーがサイトを訪れた際の第一印象を左右するため、画質を保つことが求められます。プラグインの中には、圧縮前後の画像を比較する機能を備えているものもありますので、これを活用して、圧縮率と画質のバランスを見極めると良いでしょう 。
最適なプラグインの選択
WordPressには多くの画像圧縮プラグインが存在し、それぞれが異なる特長を持っています。EWWW Image OptimizerやShortPixelなどは、画質を保ちながら高い圧縮率を提供することで評価されています。また、プラグインによっては、圧縮率を細かく調整できるものもありますので、自分のサイトのニーズに最も適したプラグインを選ぶことが重要です 。
画像圧縮プラグインを選ぶ際には、圧縮率と画質のバランスを考慮し、自分のサイトに最適な設定を見つけることが成功の鍵です。適切なプラグインを使用して、サイトのパフォーマンスを向上させましょう。
使いやすさとインターフェース
画像圧縮プラグインを選ぶ際には、使いやすさとインターフェースの直感性も重要なポイントです。特に初心者にとって、操作が簡単でわかりやすいプラグインは作業の効率を大きく向上させます。このセクションでは、使いやすさとインターフェースに関する考慮事項について説明します。
シンプルなインターフェース
使いやすいプラグインは、ユーザーインターフェースがシンプルで直感的に操作できることが特徴です。複雑な設定や操作が不要で、初心者でも迷うことなく利用できるプラグインを選びましょう。例えば、EWWW Image OptimizerやSmushは、わかりやすいインターフェースを提供しており、多くのユーザーに支持されています 。
ドラッグ&ドロップ機能
画像のアップロードや圧縮操作を簡単にするために、ドラッグ&ドロップ機能を備えたプラグインが便利です。Modulaのように、ドラッグ&ドロップで画像を簡単に追加できる機能を持つプラグインは、特に初心者にとって操作が楽になります 。
設定の柔軟性
設定の柔軟性も重要です。使いやすさを重視しつつ、必要な設定をカスタマイズできるプラグインを選ぶことで、より効果的に画像圧縮を行うことができます。多くのプラグインは、圧縮率や画像形式の選択など、細かい設定が可能です。これにより、サイトのニーズに合わせた最適な圧縮が実現します。
ユーザーガイドとサポート
初心者にとって、使いやすさをさらに高めるために、豊富なユーザーガイドやサポートが提供されているプラグインも良い選択です。公式サイトでのチュートリアルやFAQ、サポートフォーラムなどが充実していると、問題が発生した際にも安心して対応できます。
使いやすさとインターフェースが優れた画像圧縮プラグインを選ぶことで、作業効率が向上し、より快適にウェブサイトを管理することが可能になります。これらのポイントを考慮して、自分に最適なプラグインを選びましょう。
プラグインの更新頻度とサポート
画像圧縮プラグインを選ぶ際には、プラグインの更新頻度とサポートの質も重要な要素です。特に初心者にとっては、これらの要素が安定した運用とトラブル対応のために欠かせません。このセクションでは、プラグインの更新頻度とサポートについて詳しく説明します。
更新頻度
プラグインの更新頻度は、そのプラグインがどれだけ積極的にメンテナンスされているかを示す重要な指標です。頻繁に更新されるプラグインは、セキュリティ対策や新機能の追加がしっかり行われている可能性が高く、信頼性が高いと言えます。特に、WordPressの更新に対応できるように、少なくとも年に一度以上の更新があるプラグインを選ぶことをお勧めします 。
サポート
初心者にとって、プラグインの使用中に発生する問題を解決するためのサポートが充実しているかどうかも重要です。公式のサポートフォーラム、FAQ、チュートリアルビデオなどのリソースが提供されているプラグインは、問題が発生した際に迅速に対応できるため安心です。また、有料プランを提供しているプラグインの場合、専用のカスタマーサポートが利用できることもあります。
コミュニティの活発さ
プラグインの公式フォーラムやコミュニティが活発であるかも確認しましょう。ユーザー同士の情報交換やサポートが盛んなコミュニティは、トラブルシューティングや使い方のコツを知るのに非常に役立ちます。レビューや評価が多いプラグインは、利用者が多く、信頼性が高い可能性が高いです 。
更新頻度とサポートがしっかりしているプラグインを選ぶことで、安心して長期間使用することができ、サイトの運営をスムーズに行うことができます。これらのポイントを考慮して、自分に最適な画像圧縮プラグインを選びましょう。
無料版と有料版の違い
画像圧縮プラグインを選ぶ際には、無料版と有料版の違いを理解しておくことが重要です。各プランにはそれぞれの利点と制限がありますので、自分のニーズに合ったものを選ぶことが大切です。
無料版の特徴
基本的な機能:
- 無料版の画像圧縮プラグインは、基本的な圧縮機能を提供します。多くの場合、一定量の画像圧縮が無料で行えます。例えば、月間20MBまでの圧縮が可能なプラグインもあります 。
使用制限:
- 無料版には通常、圧縮できる画像の枚数やデータ容量に制限があります。これにより、大規模なサイトでは圧縮が途中で止まる可能性があります 。
広告表示:
- 一部の無料版プラグインでは、管理画面に広告が表示されることがあります。これはプラグイン提供者が収益を得る手段の一つです。
有料版の特徴
拡張機能:
- 有料版では、より高度な圧縮機能や追加機能が提供されることが多いです。例えば、バルク圧縮や自動圧縮、次世代フォーマット(WebPなど)への変換などが含まれることがあります 。
無制限の圧縮:
- 有料版は、通常、圧縮の上限がないか、非常に高い制限が設けられているため、大量の画像を扱うサイトに最適です。また、圧縮速度も速くなることが多いです 。
優先サポート:
- 有料版では、専用のカスタマーサポートが提供されることが多く、問題が発生した場合に迅速な対応が期待できます 。
どちらを選ぶべきか
選択する際には、サイトの規模と圧縮の頻度、予算を考慮しましょう。小規模なサイトや予算に制約がある場合は、無料版で十分な場合もあります。しかし、大規模なサイトや頻繁に画像を更新する場合は、有料版の方が効率的で便利です。
おすすめの画像圧縮プラグイン9選
EWWW Image Optimizer
EWWW Image Optimizerは、WordPressの画像圧縮プラグインとして非常に人気があります。このプラグインは、画像を自動的に圧縮し、ウェブサイトの読み込み速度を向上させる機能を備えています。JPEG、PNG、GIF、PDFなどの様々な画像形式に対応しており、アップロード時に自動的に最適化を行います。また、既存の画像も一括で最適化することが可能です。
無料版では一部機能が制限されており、全機能を利用するには有料プランへのアップグレードが必要です。
TinyPNG
TinyPNGは、JPEGとPNG画像を効率的に圧縮するためのプラグインです。画像をアップロードする際に自動で圧縮し、ファイルサイズを小さくします。圧縮後も画質はほとんど損なわれないため、ユーザーにとって見た目の違いを感じさせないまま、サイトの表示速度を向上させることができます。さらに、TinyPNGはバッチ処理機能を備えており、一度に複数の画像を圧縮することも可能です。
TinyPNGの無料版では、圧縮できる画像の数に月間の制限があります。TinyPNGはJPEGとPNG形式の画像に対応していますが、他の画像形式(例えばGIFやPDF)には対応していません。
Imagify
Imagifyは、WordPressの画像を自動で圧縮・最適化するプラグインです。このプラグインは、ユーザーが選択できる3つの圧縮レベル(ノーマル、アグレッシブ、ウルトラ)を提供し、ニーズに合わせた圧縮が可能です。さらに、アップロード済みの画像も一括で圧縮することができるため、新旧問わず全ての画像を効率的に最適化できます。また、ImagifyはWebP形式への変換にも対応しており、サイトの表示速度をさらに向上させることができます。
無料版では、圧縮できる画像のサイズに月間の制限があります。ウルトラ圧縮モードを使用すると、画像の品質が目に見えて低下する場合があります。品質と圧縮率のバランスを考えて、適切な圧縮レベルを選択することが重要です。
WebP Converter for Media
WebP Converter for Mediaは、JPEGやPNG画像をWebP形式に変換することで、画像ファイルのサイズを大幅に削減し、ウェブサイトの表示速度を向上させるプラグインです。WebP形式は、Googleが開発した次世代の画像フォーマットであり、高い圧縮率と優れた画質を提供します。このプラグインを使用すると、WordPressにアップロードされた画像が自動的にWebP形式に変換され、元の画像と比較してファイルサイズが大幅に削減されます。
WebP形式はすべてのブラウザで完全にサポートされているわけではありません。一部の古いブラウザではWebP画像が表示されない場合があります。このため、互換性を確保するためには、元のJPEGやPNG画像も併用する必要があります。
Converter for Media
Converter for Mediaは、JPEGやPNGなどの画像形式をWebP形式に変換するためのプラグインです。WebPは、Googleが開発した次世代の画像フォーマットであり、高い圧縮率と優れた画質を提供します。Converter for Mediaを使用すると、WordPressにアップロードされた画像が自動的にWebP形式に変換され、ファイルサイズが大幅に削減されます。また、このプラグインは、既存の画像も一括でWebPに変換する機能を持っているため、サイト全体の画像を効率的に最適化できます。
WebP形式はすべてのブラウザで完全にサポートされているわけではありません。一部の古いブラウザではWebP画像が表示されない場合があります。このため、互換性を確保するためには、元のJPEGやPNG画像も併用する必要があります。
Smush
Smushは、WordPress用の画像圧縮プラグインで、画像の最適化を提供します。このプラグインは、画像のアップロード時に自動で圧縮を行い、既存の画像も一括で最適化することができます。さらに、BMPからJPEG、PNGからJPEGへの自動変換機能も備えており、画像の形式を効率的に管理することが可能です。Smushは視覚的にわかりやすい管理画面を持ち、初心者でも簡単に操作できます。
lazyload機能を備えており、ページの読み込み速度をさらに向上させることができます。これにより、ユーザーエクスペリエンスが向上し、SEO効果も期待できます。
Smushの無料版では、1回に最適化できる画像ファイルのサイズに制限があります。他の高圧縮率のプラグインと比較すると、Smushの圧縮率はやや劣ることがあります。高圧縮率を求める場合には、他のプラグインとの併用を検討する必要があります。
ShortPixel Image Optimizer
ShortPixel Image Optimizerは、WordPressサイト内の画像を効率的に圧縮し、サイトの表示速度を向上させるプラグインです。このプラグインは、JPEG、PNG、GIF、PDFなど様々な画像形式に対応しており、画像をWebPやAVIF形式に変換する機能も備えています。さらに、ShortPixelは一括での画像最適化が可能で、既存の画像を一度に圧縮することができます。
ShortPixelの無料版では、圧縮できる画像の数に月間の制限があります。公式サイトが日本語に対応していないため、設定や操作に関して英語が苦手なユーザーには使いにくい場合があります。しかし、多くの解説サイトが日本語でのサポート情報を提供しているため、情報を探すことができます。
JPEG, PNG & WebP image compression
JPEG, PNG & WebP image compressionは、WordPressサイトで使用する画像を効率的に圧縮し、サイトの表示速度を向上させるプラグインです。このプラグインは、JPEG、PNG、WebPの各形式の画像に対応しており、画像の圧縮だけでなく、リサイズや最適化も行えます。また、一括処理機能を備えており、既存の画像をまとめて最適化することができます。これにより、新旧問わず全ての画像を効率的に管理し、最適化が可能です。
無料版では、圧縮できる画像の数やサイズに月間の制限がある場合があります。圧縮率を最大限に高める場合、画質が若干劣化する可能性があります。品質と圧縮率のバランスを考えて、適切な設定を選ぶことが重要です。
Optimus
Optimusは、WordPressの画像を効率的に圧縮し、サイトの表示速度を向上させるためのプラグインです。このプラグインは、JPEGとPNG形式の画像に対応しており、アップロード時に自動で圧縮を行います。また、既存の画像も一括で最適化することが可能です。Optimusは、ロスレス圧縮を採用しているため、画質をほとんど損なわずにファイルサイズを削減できます。
Optimusの無料版では、圧縮できる画像のサイズや数に制限があります。他の高機能な画像圧縮プラグインと比較すると、Optimusには一部の高度な機能(例:WebP形式への変換)が欠けている場合があります。
画像圧縮プラグインに関するトラブルシューティング
画像圧縮後の画質低下の対処法
画像圧縮プラグインを使用すると、ファイルサイズの削減とサイトの表示速度向上が期待できます。しかし、圧縮後に画像の画質が低下してしまうこともあります。ここでは、その対処法について解説します。
1. 圧縮設定を調整する
圧縮プラグインには、画質とファイルサイズのバランスを調整する設定があります。例えば、圧縮率を高くするとファイルサイズは小さくなりますが、画質が劣化します。設定画面で圧縮率を調整し、画質とファイルサイズのバランスを最適化しましょう。
2. オリジナル画像のバックアップを保持する
圧縮前のオリジナル画像をバックアップしておくと、必要に応じて再圧縮や設定変更が可能です。プラグインの設定でオリジナル画像の保持を選択するか、手動でバックアップを取っておきましょう。
3. 圧縮プラグインを変更する
プラグインによって圧縮アルゴリズムや結果が異なるため、別のプラグインを試してみるのも一つの方法です。例えば、EWWW Image Optimizer、TinyPNG、Imagifyなど、多くのプラグインが利用可能です。各プラグインの特徴を比較し、最適なものを選びましょう。
4. デフォルトの圧縮機能を無効にする
WordPressのデフォルトの圧縮機能が原因で画質が低下する場合があります。この場合、デフォルトの圧縮機能を無効にすることで改善できることがあります。functions.phpファイルに以下のコードを追加して無効化します:
add_filter(‘jpeg_quality’, function($arg){return 100;});
このコードは、JPEG画像の圧縮率を100%に設定し、画質の劣化を防ぎます。
これらの対処法を試して、画像圧縮後の画質低下を防ぎましょう。
プラグインの競合問題の解決策
WordPressで画像圧縮プラグインを使用する際、他のプラグインやテーマとの競合が原因で問題が発生することがあります。以下に、プラグインの競合問題を解決するための手順を紹介します。
1. プラグインの無効化と有効化
まず、競合が疑われるプラグインを一時的に無効化します。次に、画像圧縮プラグインを有効化した状態で問題が解決するか確認します。その後、他のプラグインを一つずつ有効化していき、競合するプラグインを特定します。この手順で問題の原因となるプラグインを見つけることができます。
2. テーマの変更
テーマがプラグインと競合している場合もあります。その場合、デフォルトテーマ(例:Twenty Twenty)に変更し、問題が解決するか確認します。もしデフォルトテーマで問題が解決する場合、使用中のテーマに問題がある可能性があります。
3. プラグインの更新
プラグインが最新バージョンでない場合、競合が発生することがあります。すべてのプラグインを最新バージョンに更新し、再度問題が解決するか確認します。開発者がバグ修正や互換性向上のためにアップデートを提供していることがあります。
4. キャッシュのクリア
キャッシュが原因で競合が発生する場合もあります。ブラウザのキャッシュとWordPressのキャッシュをクリアし、問題が解決するか確認します。キャッシュプラグインを使用している場合、それも一時的に無効化してみましょう。
5. サポートに問い合わせる
プラグインやテーマの公式サポートフォーラムに問い合わせて、同様の問題が報告されているか確認します。また、具体的な解決策を提供してもらえる場合もあります。特に有名なプラグインやテーマであれば、サポートフォーラムが活発に利用されていることが多いです。
これらの手順を試して、プラグインの競合問題を解決し、スムーズなサイト運営を目指しましょう。
プラグインが機能しない場合の対処法
WordPressで画像圧縮プラグインが正常に機能しない場合、いくつかの基本的なトラブルシューティング手順を試してみましょう。
1. プラグインの更新
まず、使用しているプラグインが最新バージョンであることを確認してください。開発者は定期的にバグ修正や機能改善を行っています。WordPressのダッシュボードからプラグインの更新を確認し、必要ならばアップデートを行いましょう。
2. キャッシュのクリア
キャッシュが原因でプラグインが正しく動作しないことがあります。ブラウザのキャッシュとWordPressのキャッシュをクリアしてから再試行してください。また、キャッシュプラグインを使用している場合は、一時的に無効化してみることも効果的です。
3. プラグインの無効化と再有効化
プラグインが正しくインストールされていない可能性があります。一度プラグインを無効化し、再度有効化することで問題が解決することがあります。無効化と再有効化は、WordPressのダッシュボードから簡単に行えます。
4. プラグインの競合確認
他のプラグインとの競合が原因で問題が発生することがあります。一度すべてのプラグインを無効化し、画像圧縮プラグインだけを有効にして問題が解決するか確認します。その後、他のプラグインを一つずつ有効化し、どのプラグインが競合しているかを特定します。
5. サポートに問い合わせる
問題が解決しない場合は、プラグインの公式サポートに問い合わせてみましょう。プラグインの開発者が具体的な解決策を提供してくれることがあります。多くのプラグインは公式フォーラムやサポートページを提供しているので、そこから情報を得ることができます。
これらの手順を試して、画像圧縮プラグインの問題を解決し、WordPressサイトのパフォーマンスを向上させましょう。
以上、初心者でも簡単に使えるおすすめの画像圧縮WordPressプラグインを5つご紹介しました。これらのプラグインを活用することで、サイトの表示速度を改善し、ユーザー体験を向上させることができます。画像圧縮はSEOにも大きな影響を与えるため、適切なプラグインを選ぶことが非常に重要です。
各プラグインにはそれぞれ特徴と利点がありますが、まずは無料版で試してみて、自分のサイトに最適なものを見つけるのが良いでしょう。例えば、EWWW Image Optimizerは自動圧縮機能が強力で初心者にも優しい設計ですし、TinyPNGは高圧縮率でありながら画質を保つ点で非常に優れています。ImagifyやShortPixelも多機能で使いやすく、多くのユーザーから高評価を得ています。
実際にプラグインを導入してみることで、その効果を実感できるはずです。画像の読み込み速度が速くなることで、サイト全体のパフォーマンスも向上し、検索エンジンからの評価も高まります。ぜひ、この機会に最適な画像圧縮プラグインを導入して、あなたのWordPressサイトをさらに魅力的にしてみてください。
最後に、プラグインの導入や設定に不安がある場合は、公式のサポートページやユーザーコミュニティを活用して、問題を解決することができます。快適なWordPressライフをサポートするために、ぜひ参考にしてみてください。